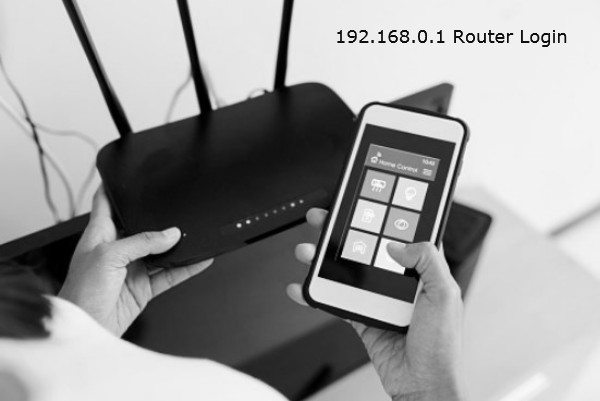192.168.188.1 Wireless Extender Setup: Extending Your Wi-Fi Range
In today’s connected world, a strong and reliable Wi-Fi signal is essential. But what if there are dead zones in your home or office where the Wi-Fi signal is weak or nonexistent? This is where a wireless extender, also known as a Wi-Fi repeater or range extender, comes to the rescue. In this article, It will guide you through the process of using 192.168.188.1 wireless extender setup to expand your Wi-Fi coverage.
Understanding the Wireless Extender
A wireless extender is a device that captures your existing Wi-Fi signal and amplifies it, effectively extending the range of your wireless network. It’s a simple and cost-effective solution to eliminate Wi-Fi dead zones and provide a strong connection in areas that were previously out of reach.
Prerequisites for 192.168.188.1 Setup
Before dive into the setup process, make sure you have the following:
- A wireless extender compatible with your router.
- Access to your existing Wi-Fi network name (SSID) and password.
- A device with a web browser for configuration.
Step-by-Step Guide for 192.168.188.1 Wireless Extender Setup
Follow these steps to set up your wireless extender:
Step 1: Place the Extender
Position the extender halfway between your router and the area where you need better Wi-Fi coverage. This ensures optimal signal strength.
Step 2: Power On
Plug the extender into an electrical outlet and power it on.
Step 3: Connect to the Extender
- On your computer or mobile device, open the Wi-Fi settings.
- Look for the new Wi-Fi network created by the extender (it often has a similar name to your existing network with “_EXT” or “EXT” added).
- Connect to the extender’s Wi-Fi network using the provided Wi-Fi password (usually found on a label on the extender).
Step 4: Access the Configuration Page
Open a web browser and enter 192.168.188.1 in the address bar and Press Enter.
Step 5: Log In
- You will be prompted for a username and password to access the extender’s setup page. These credentials may be provided in the extender’s manual or on a label on the device.
- Once logged in, you will be able to configure your extender.
Step 6: Configure Extender Settings
Follow the on-screen instructions to set up your extender. Typically, this involves selecting your existing Wi-Fi network from a list, entering the Wi-Fi password, and naming your extender’s network.
Step 7: Connect to the Extended Network
- After configuring the extender, your device will disconnect briefly and then reconnect to the newly extended network.
- Ensure that your device is now connected to the extender’s network.
Step 8: Test the Extended Wi-Fi Range
Move to the area that previously had weak or no Wi-Fi signal and check if you now have a strong and stable connection.
Conclusion
Using the IP address 192.168.188.1 wireless extender setup can greatly enhance your Wi-Fi coverage and eliminate dead zones in your home or office. By following these steps and ensuring your extender is correctly positioned, you can enjoy a seamless and extended wireless network, providing reliable internet access throughout your space. Say goodbye to Wi-Fi dead zones and hello to uninterrupted connectivity.