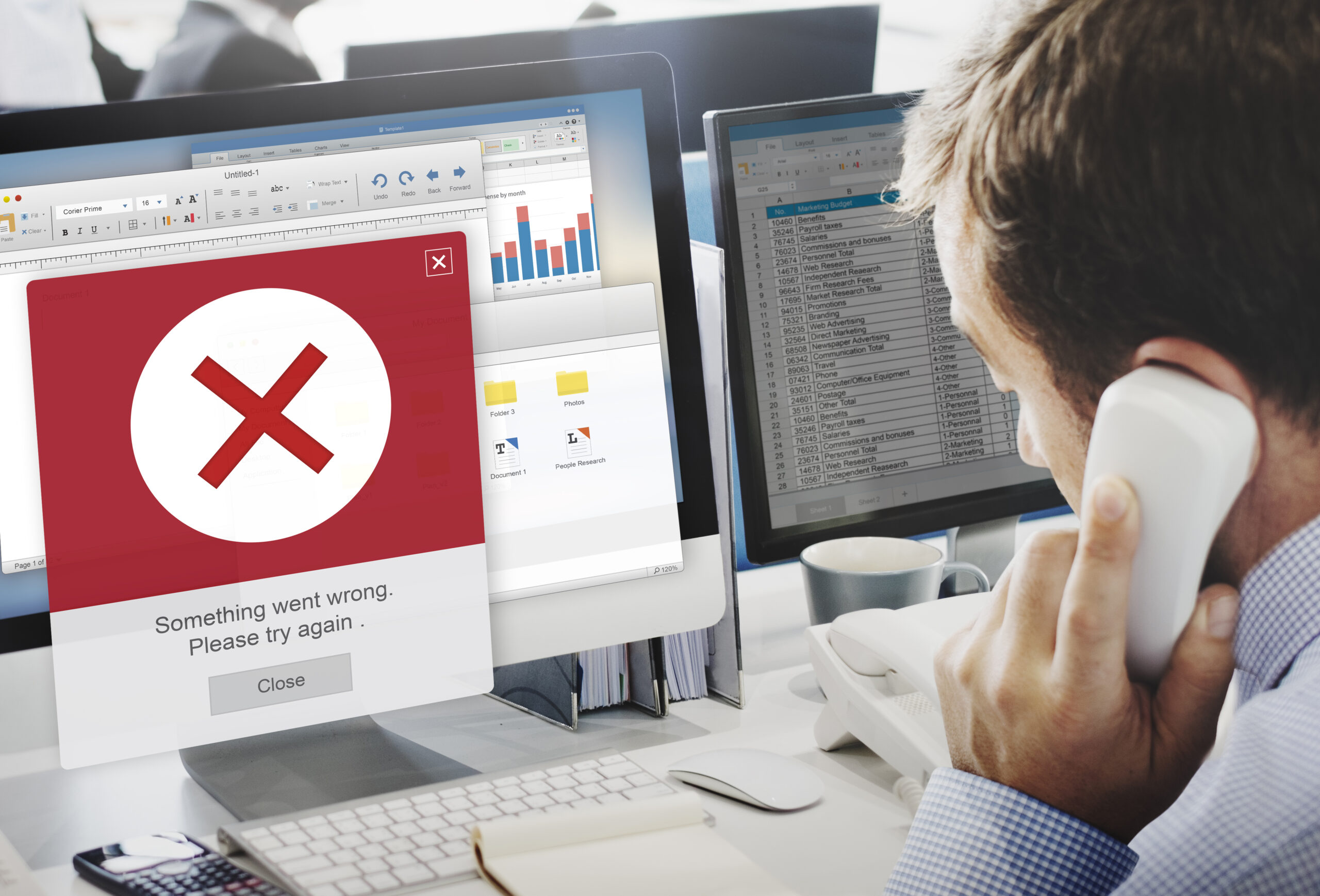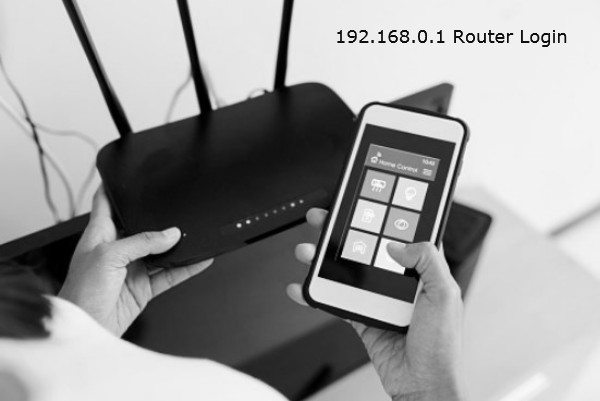192.168.l.l Router Admin Setup: A Quick Guide
The 192.168.l.l IP address is often used by various router manufacturers as the default gateway address for accessing the router’s configuration panel. This article provides a quick guide on how to access and navigate the 192.168.l.l router admin setup.
Accessing the Router Admin Panel:
- Connect to the router’s network: Ensure your device (computer, phone, or tablet) is connected to the Wi-Fi network provided by the router.
- Open a web browser: Launch any web browser of your choice (Chrome, Firefox, Safari, etc.).
- Enter the IP address: In the address bar, type 192.168.l.l and press Enter.
- Login page: You will be redirected to the router’s login page.
Login Credentials:
- Default username and password: Most routers have a default username and password printed on a sticker located on the bottom or back of the router.
- Custom credentials: If you have previously changed the default login credentials, enter the custom username and password you created.
Common Default Credentials:
- Username: admin
- Password: admin
- Username: password
- Password: password
Note: If you are unsure about the login credentials, consult the router’s user manual or contact the router manufacturer for assistance.
Navigating the Admin Panel:
Once logged in, you will be presented with the router’s admin panel. The specific layout and options may vary depending on the router model and manufacturer. However, some common sections you might find include:
- Basic Settings: Change the router’s name (SSID), password, and network region.
- Wireless Settings: Configure wireless encryption, channel width, and guest network settings.
- Security: Manage firewall settings, access control, and parental controls.
- Network Settings: Configure IP addresses, DHCP settings, and DNS servers.
- Advanced Settings: More technical options for experienced users.
- Firmware Update: Check for and install firmware updates.
Changing Settings:
- Locate the desired setting you want to change.
- Click on the setting and make the necessary adjustments.
- Click Apply or Save to confirm the changes.
- Restart the router if prompted.
Additional Notes:
- Be cautious while changing settings, especially in advanced sections, as incorrect configurations might disrupt your network connectivity.
- It is recommend to note down any changes you make for future reference.
- If you encounter any difficulties during the process, refer to the router’s user manual or contact the manufacturer’s support team for assistance.
Benefits of Router Admin Setup:
- Customize your network: Adjust settings to suit your specific needs and preferences.
- Improve security: Enhance your network’s security by adjusting the firewall, access control, and parental control settings.
- Optimize performance: Configure settings to optimize your network’s performance and speed.
- Troubleshoot issues: Identify and diagnose potential network issues.
Read Also: Login Process Of Your Router Using IP Address 192.168.1.1
Conclusion:
By following this guide, you can easily access and navigate the 192.168.l.l router admin setup page. Remember to be cautious while making changes and always refer to the user manual or manufacturer support for assistance if needed.