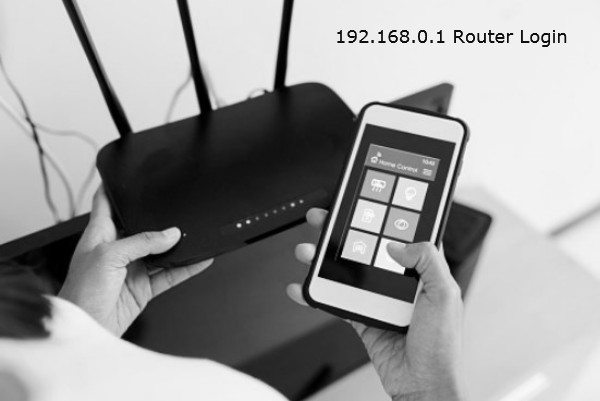192.168.0.1 Router Login – Establishing Connections With The Extender!
Are you having trouble setting up your router? If you answered yes, then this short guide will assist you in learning about several circumstances in which you are likely to make mistakes. The setup process is not simple and may take several steps if you are a first-time user. If you follow the directions carefully, you should be able to connect your device and router with ease. Make certain that none of the stages in between are skipped. The most crucial step is to utilize the correct 192.168.0.1 Router login information.
This short instruction will assist you in resolving the communication issue between your Netgear extender and your router. We’ll go through some of the finest troubleshooting techniques that will improve the overall functionality.
Why Isn’t My Netgear Extender Connecting To My Router?
If you look at the entire configuration, you’ll notice that there isn’t a single thing that may cause a connectivity issue between the extender and the router. So we’re going over a shortlist of factors that may fall into this group.
- When the LED light turns orange, it indicates that the extender is not connected to the router.
- You won’t be able to link the two devices together if the Ethernet cable you’re using is loose or broken.
- There is a significant risk of problems if the router is not correctly set up.
- If your home or workplace’s internet connection is slow or unreliable, you may experience problems.
- If you don’t put your extender in the appropriate position, it won’t be able to transmit signals effectively in all directions. As a result, there were connectivity issues between the two devices.
- How can you connect the extender to a wireless router without getting problems if you haven’t set up it properly!
These are a few of the reasons why the Wi-Fi Range Extender and the wireless router may experience connectivity issues.
How To Fix A Netgear Extender That Isn’t Connecting To The Router?
Before applying the above-mentioned troubleshooting techniques, be sure to check the following points.
- Make sure that the router and extender are both turned on and connected to a stable power source.
- There should be no hardware damage on any device.
- Both the extender and the router should be installed in the same room.
- Keep an eye on the LED lights on the router if you’re using it as a Wi-Fi extender. Make sure it’s a solid shade of green.
- Use the correct 192.168.0.1 Router login credentials for this. This includes the username as well as the password.
The device’s common formats may be harmed if the extension is placed incorrectly. Keep in mind that the extender as well as the router should be placed in the center of the home so that the signals may flow without encountering any physical obstacles. Keep electrical devices and appliances away from the extension so that the radio waves from the devices and the signals from the extender don’t interfere.
To summarize, these are some of the considerations you should make if your extender and router are not communicating correctly.