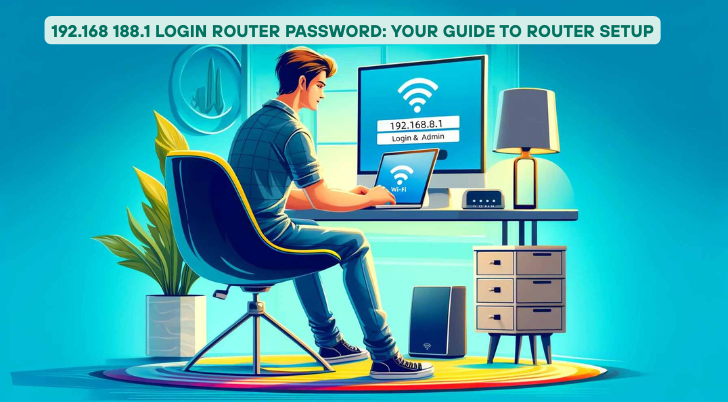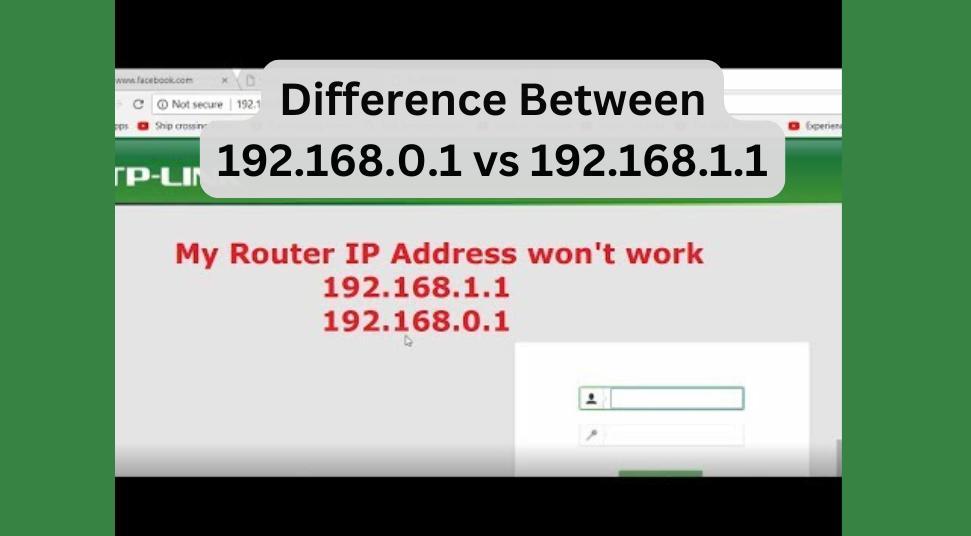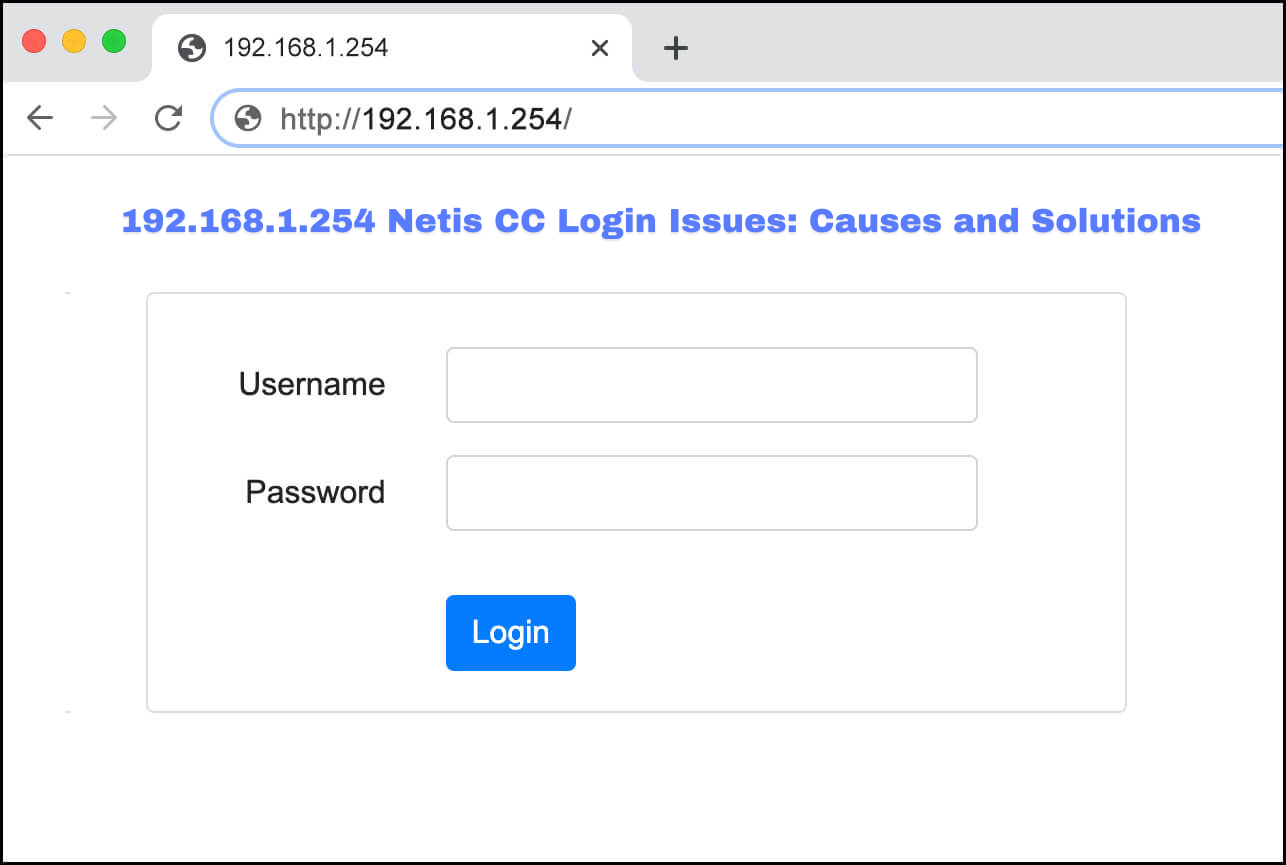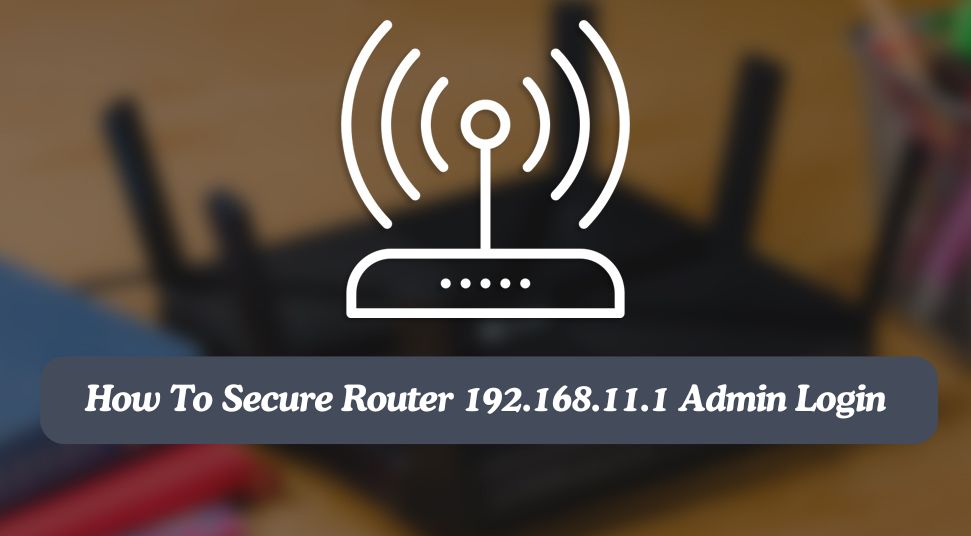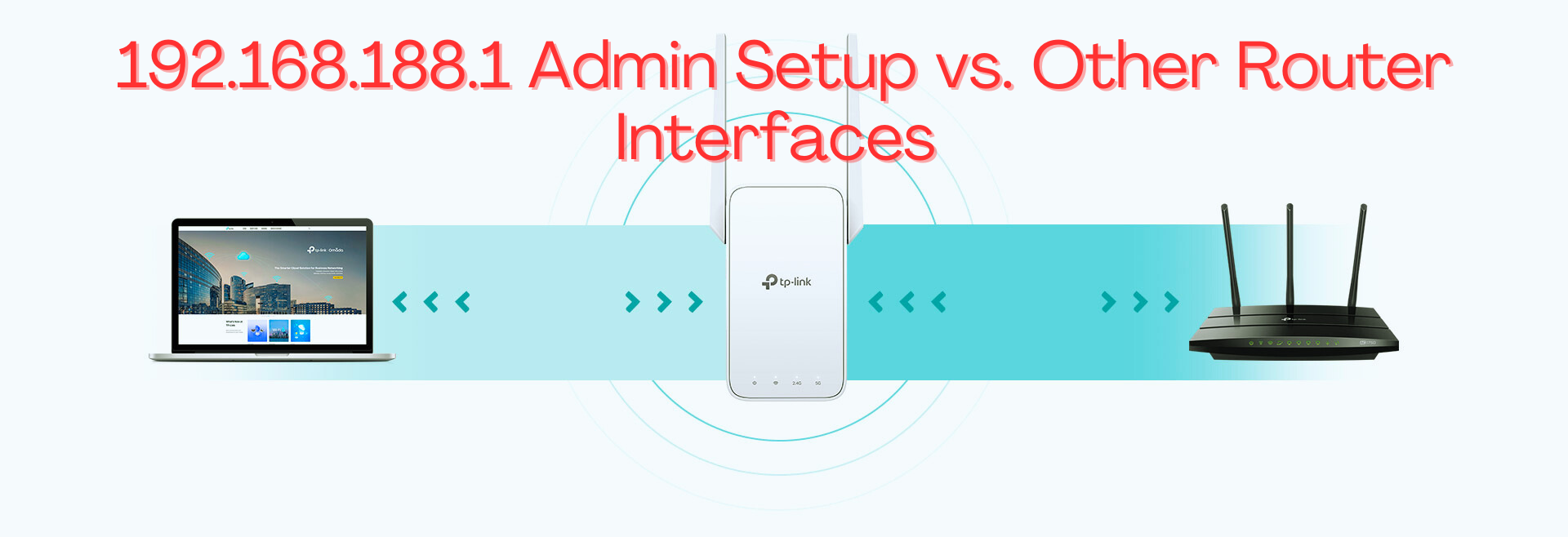In the digital age, a reliable internet connection is as essential as electricity and water. Central to maintaining this connection is the router, the unsung hero of our homes and offices. Configuring your router’s admin interface can sometimes feel daunting, especially with the variety of IP addresses and settings involved. One such IP address is 192.168.188.1, a lesser-known yet crucial access point for many devices. In this guide, we’ll compare the 192.168.188.1 admin setup vs. other common router interfaces, helping you navigate these systems with ease.
Understanding Router Admin Interfaces
Before diving into the comparison, let’s briefly understand what a router admin interface is. This interface is essentially the control panel for your router, allowing you to configure settings, update firmware, manage devices, and troubleshoot network issues. Accessing this interface typically requires entering a specific IP address into your web browser’s address bar.
The 192.168.188.1 Admin Interface
The 192.168.188.1 IP address is often associated with certain brands and models of routers and wireless extenders. To access this admin interface, you need to:
- Connect your device to the router’s network.
- Open a web browser and enter
http://192.168.188.1.
- Enter the default login credentials (usually found in the device’s manual or on a sticker on the device).
Once logged in, you’ll find various settings and configurations, including:
- Network Settings: Configure your SSID, password, and encryption type.
- Device Management: View and manage connected devices.
- Security Settings: Set up firewalls, parental controls, and guest networks.
- Firmware Updates: Update your router’s firmware to ensure optimal performance and security.
Comparing 192.168.188.1 admin setup vs. Other Router Interfaces
Let’s compare the 192.168.188.1 admin interface to other common router IP addresses such as 192.168.0.1, 192.168.1.1, and 10.0.0.1.
192.168.0.1 and 192.168.1.1
These IP addresses are some of the most common for routers from brands like Netgear, TP-Link, and D-Link. The setup process is similar to 192.168.188.1:
- Connect to the router’s network.
- Enter
http://192.168.0.1 or http://192.168.1.1 in your browser.
- Log in with default credentials.
Similarities:
- Ease of Access: All three interfaces are accessed via a web browser.
- Common Features: Network settings, device management, security options, and firmware updates are standard.
Differences:
- Interface Design: The layout and design of the admin interface can vary between brands, with some being more user-friendly than others.
- Advanced Features: Some routers, especially high-end models, offer advanced features such as VPN configuration, advanced QoS settings, and more detailed network analytics.
10.0.0.1
This IP address is commonly used by routers provided by ISPs like Comcast Xfinity. The setup and features are similar to the previously mentioned IP addresses, but there are a few distinctions:
Similarities:
- Basic Configuration: Network and security settings are similar across all interfaces.
- Access Method: Accessed via a web browser using
http://10.0.0.1.
Differences:
- ISP Customization: Routers from ISPs often come with custom firmware and additional features specific to the ISP’s services.
- Integrated Services: These routers might offer integrated services like phone line management and more robust customer support options directly within the interface.
Navigating Different Interfaces
Regardless of the IP address, the key to successfully navigating any router admin interface is understanding the common elements:
- Dashboard: An overview of your network status and connected devices.
- Settings Menu: Sections for network configuration, security, and device management.
- Help and Support: Built-in help guides or links to the manufacturer’s support resources.
192.168.188.1 Wireless Extender Setup
At the end of our comparison, it’s worth mentioning the setup of a wireless extender using 192.168.188.1, which we’ve successfully implemented numerous times. Wireless extenders are critical for expanding your network’s reach, eliminating dead zones in your home or office.
Setup Process:
- Plug in your wireless extender and connect it to your existing network.
- Access the admin interface at
http://192.168.188.1.
- Follow the setup wizard to configure the extender with your network SSID and password.
- Position the extender halfway between your router and the area needing coverage.
This straightforward process ensures that your network extends seamlessly, providing strong and reliable connectivity throughout your space.
Conclusion
Understanding the differences and similarities between various router admin interfaces can demystify the process of managing your network. The 192.168.188.1 admin setup, while perhaps less well-known, offers a robust and user-friendly platform for configuring your router or wireless extender. By familiarizing yourself with these interfaces, you can take full control of your network’s performance and security.
If you need assistance with your 192.168.188.1 wireless extender setup, feel free to reach out to our expert team. We’ve got the experience and know-how to ensure your network is running at its best.