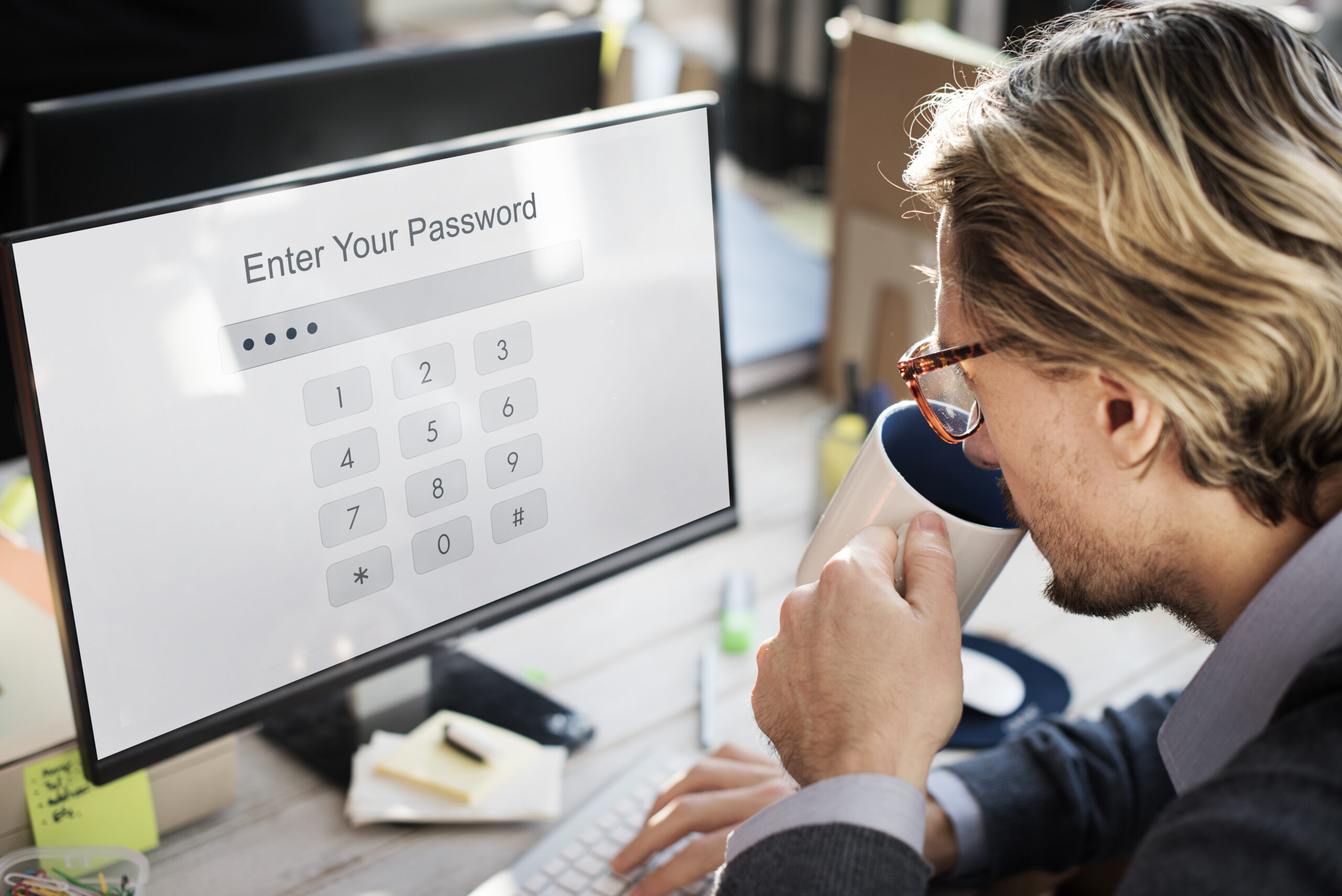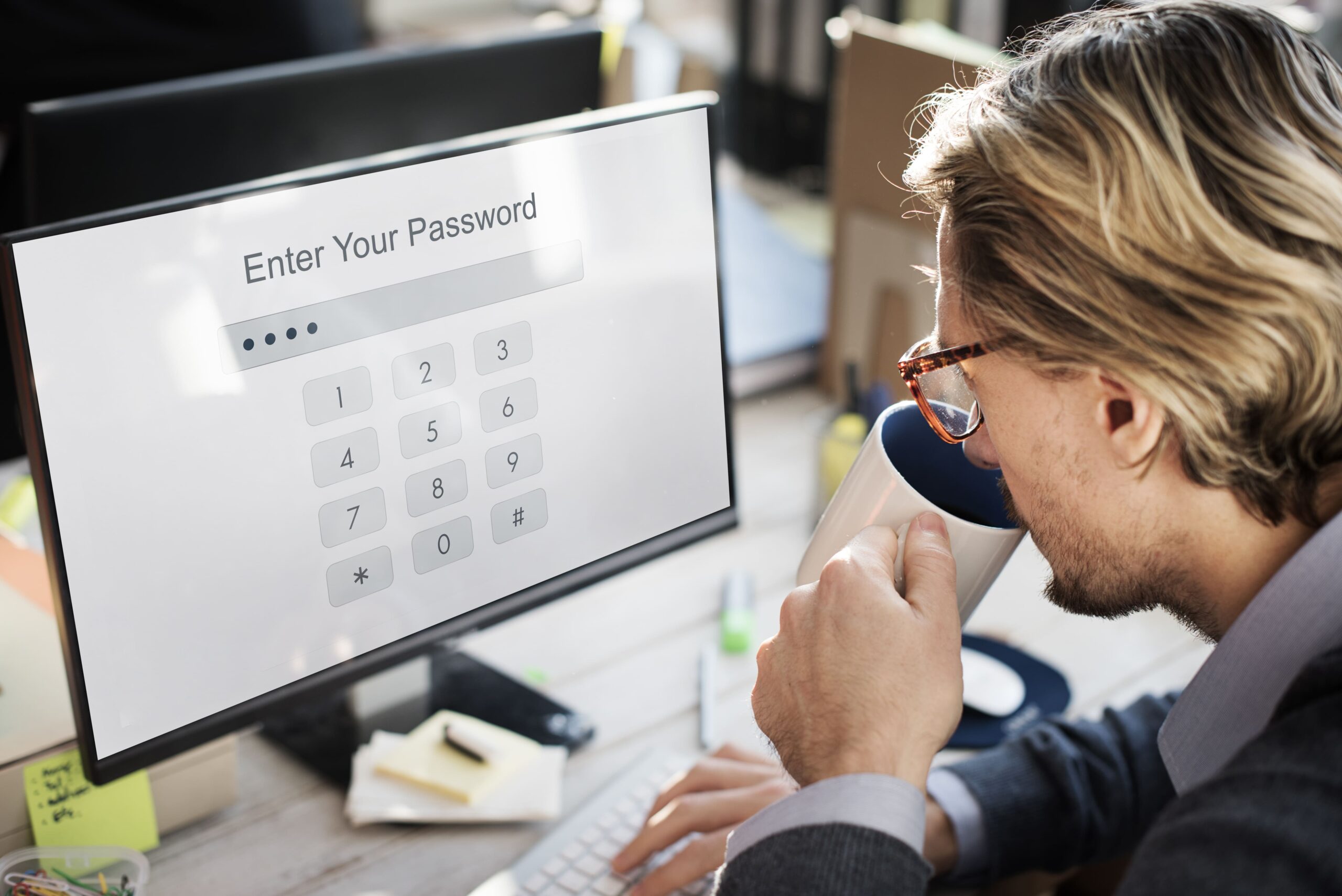Conquering Your Router: A Guide to the 192.168.1.254 Admin Login
The humble router. It sits quietly in the corner, blinking its LED lights, faithfully beaming the internet into your devices. But have you ever wondered what lies beneath the surface of this unsung hero? Accessing your 192.168.1.254 router admin login address unlocks a world of configuration options, letting you tweak settings, optimize performance and even secure your home network.
Reaching the Promised Land: Accessing the 192.168.1.254 Router Admin Login
- Gather your tools: You’ll need a device connected to your router’s network, preferably a laptop or PC.
- Open your web browser: Chrome, Firefox, Edge – any will do.
- Type in the magic address: In the address bar, enter http://192.168.1.254. Don’t forget the http://!
- Enter the login credentials: This is where things get tricky. By default, most routers use “admin” for both username and password. However, some manufacturers use different combinations. Check your router’s manual or sticker on the device itself for clues. If all else fails, a quick Google search for your router model should reveal the default credentials.
Voila! You’re in!
The router’s admin panel greets you with a sea of menus and settings. Don’t panic! We’ll break it down into bite-sized pieces.
Essential Tweaks for Every Router User:
- Change the default password: The first order of business is to ditch the generic “admin” password. Choose something strong and unique to keep your network safe from intruders.
- Secure your Wi-Fi: Enable WPA2 encryption and choose a complex password for your Wi-Fi network. This scrambles your data, making it unreadable to anyone eavesdropping.
- Optimize your channels: Routers broadcast Wi-Fi signals on different channels. Use a channel scanning tool to find the one with the least interference for optimal performance.
- Manage guest access: If you frequently have guests, create a separate guest Wi-Fi network with limited access. This protects your main network from unauthorized devices.
Beyond the Basics:
For the more adventurous, the admin panel offers a treasure trove of advanced features. You can:
- Prioritize bandwidth: Allocate more bandwidth to devices that need it most, like streaming devices or gaming consoles.
- Set parental controls: Filter websites and apps to keep your kids safe online.
- Configure port forwarding: This allows you to host online games or servers on your own network.
Remember:
- Tread carefully: Don’t change settings you don’t understand. If something goes wrong, you might lose your internet connection.
- Consult the manual: Your router’s manual is your best friend. It explains all the features and settings in detail.
- Update your firmware: Keep your router’s firmware up to date for the latest security patches and performance improvements.
With a little knowledge and this guide, the 192.168.1.254 address becomes your gateway to a more powerful and secure home network. So, take control, unleash the hidden potential of your router, and enjoy the fruits of your digital conquest!
Bonus Tip: If you ever forget the 192.168.1.254 address, you can usually find it by opening a command prompt (Windows) or Terminal (Mac) and typing ipconfig (Windows) or ifconfig (Mac). Look for the “Default Gateway” address.
I hope this article helps you navigate the exciting world of router administration! Feel free to ask us any questions via our chat process.