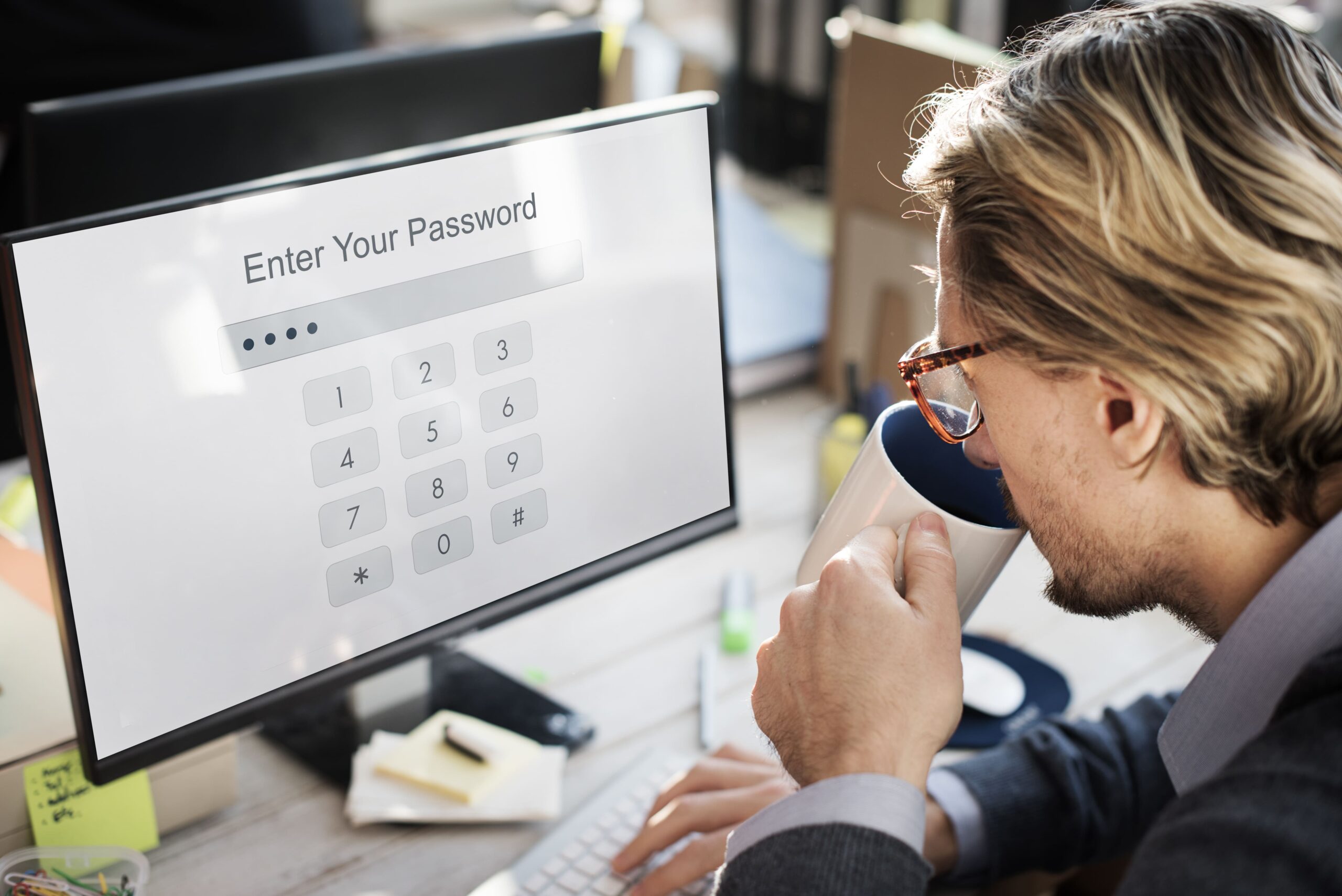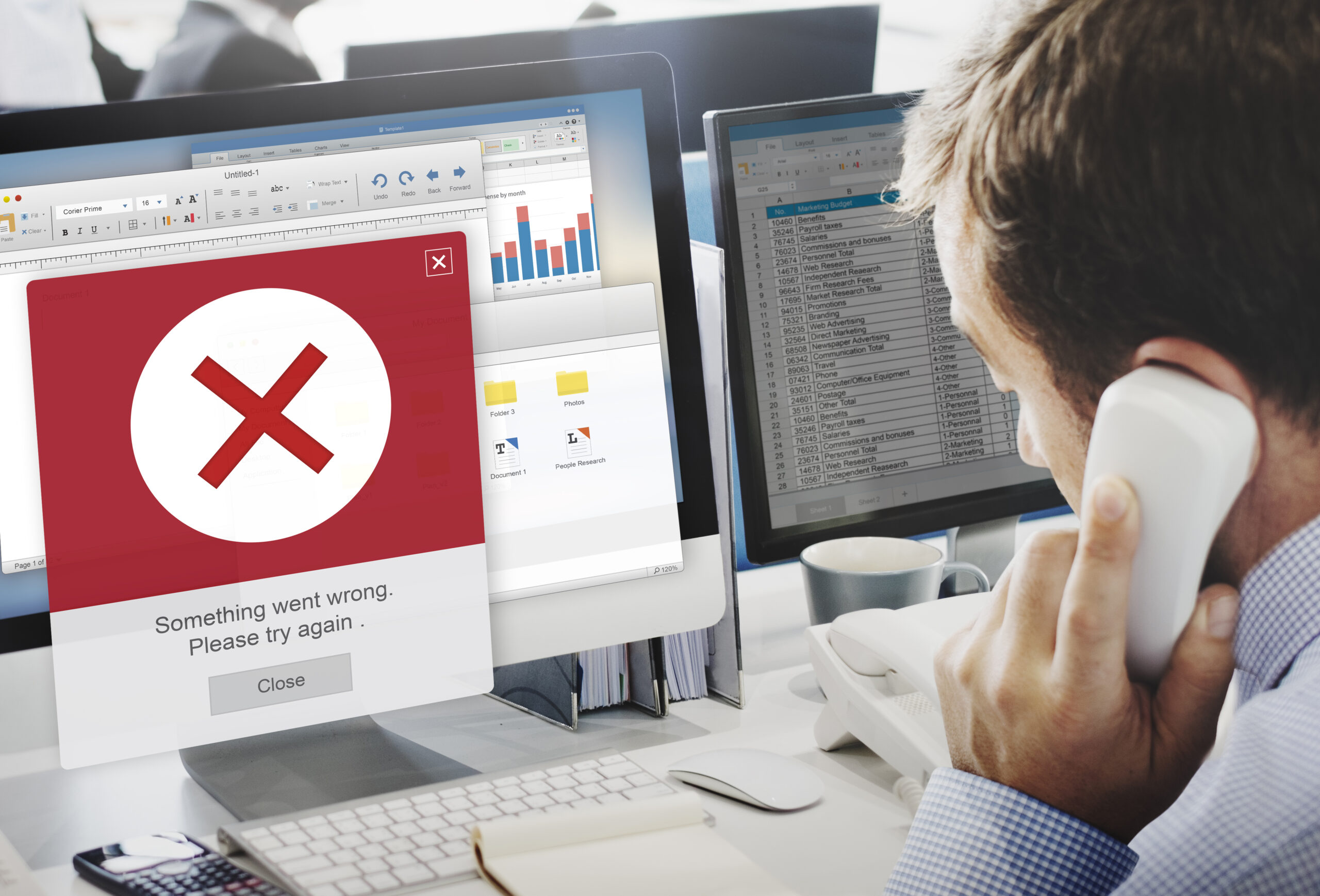Looking to take your wifi speed to the next level? Look no further than 192.168.188.1 Login! In this comprehensive and easy-to-follow guide, we will walk you through the process of optimizing your wifi repeater for maximum performance.
Whether you’re a tech-savvy individual or a beginner, this step-by-step guide will help you unlock the true potential of your wifi network. Say goodbye to slow internet speeds and enjoy a seamless online experience.
By logging in to 192.168.188.1, you will gain access to a world of advanced settings and customization options for your wifi repeater. From adjusting transmission power to selecting the optimal channel, we will cover it all.
Throughout the guide, we will provide clear instructions and practical tips to ensure that you can easily follow along and make the most of your wifi repeater. Get ready to supercharge your wifi speed and enhance your online productivity with 192.168.188.1 Login!
Don’t settle for mediocre wifi performance any longer. Let’s dive in and optimize your wifi repeater for lightning-fast speeds with 192.168.188.1 Login.
Understanding the importance of wifi speed with 192.168.188.1 Login optimization
In today’s digital age, a fast and reliable internet connection is essential for both work and leisure activities. Slow wifi speeds can be incredibly frustrating, causing delays, buffering, and interrupted online experiences. That’s why it’s crucial to optimize your wifi speed to ensure a seamless and efficient online experience. By making use of the 192.168.188.1 Login, you can unlock a plethora of advanced settings and customization options for your wifi repeater, allowing you to maximize your wifi speed and enhance your productivity.
When it comes to wifi speed optimization, it’s important to understand the factors that can affect your internet connection. One common issue is signal interference caused by physical barriers such as walls, furniture, or even other electronic devices. Additionally, distance from the wifi router can also impact the strength and speed of your internet connection. By using a wifi repeater, you can extend the range of your wifi signal and eliminate these common obstacles.
Common issues that affect wifi speed
Before delving into the world of wifi repeaters and optimization, it’s essential to identify the common issues that can affect your wifi speed. Understanding these issues will help you troubleshoot and address them effectively. One major issue is network congestion, especially in densely populated areas or buildings with multiple wifi networks. The more devices connected to a single network, the slower the internet speed becomes. Another issue is outdated firmware or software on your wifi repeater or router, which can hinder performance and limit speed capabilities. By recognizing these issues, you can take the necessary steps to rectify them and improve your wifi speed.
Identifying the need for a wifi repeater
If you’re experiencing slow wifi speeds or dead zones in certain areas of your home or office, it may be time to consider using a wifi repeater. A wifi repeater, also known as a range extender, is a device that amplifies and extends your wifi signal, providing coverage to areas that were previously out of reach. This is particularly useful in larger homes or spaces with multiple floors, where the wifi signal may struggle to reach all areas. By strategically placing a wifi repeater, you can ensure that every corner of your space has a strong and reliable internet connection.
Step-by-step guide to accessing the wifi repeater settings
Now that you understand the importance of optimizing your wifi repeater and have identified the need for one, it’s time to dive into the step-by-step guide for accessing the wifi repeater settings. The first step is to connect your device to the wifi network of your repeater. Once connected, open your preferred web browser and enter “192.168.188.1” into the address bar. This will direct you to the login page of your wifi repeater.
On the login page, you will be prompted to enter your username and password. If you haven’t changed these credentials before, the default username and password can usually be found in the user manual or on the back of the repeater. After entering the login details, click on the “Login” or “Submit” button to access the admin panel of your wifi repeater.
Optimizing wifi repeater settings for maximum speed
Once you have successfully logged in to the admin panel of your wifi repeater, it’s time to optimize the settings for maximum speed. One of the first settings to consider is the transmission power. Increasing the transmission power will boost the signal strength and widen the coverage area of your wifi repeater. However, be cautious not to set it too high, as it can cause interference with neighboring wifi networks.
Next, you should select the optimal channel for your wifi repeater. Wifi channels can become crowded, especially in areas with multiple networks. By choosing a less congested channel, you can minimize interference and improve your wifi speed. Within the admin panel, you will find the option to change the channel settings. Experiment with different channels to find the one that provides the best performance.
Troubleshooting common issues with wifi repeaters
Even with the best optimization efforts, wifi repeaters can sometimes encounter issues that affect their performance. It’s important to troubleshoot these issues to ensure a smooth and uninterrupted internet experience. One common issue is the placement of the wifi repeater. Ensure that it is positioned in a central location to maximize coverage and minimize signal loss. Additionally, check for firmware updates for your repeater and install them if available. Outdated firmware can cause stability issues and impact performance.
Another troubleshooting step is to check for any interference from other electronic devices. Cordless phones, baby monitors, and microwave ovens can all interfere with wifi signals. Move these devices away from your wifi repeater or switch them off if possible. Lastly, ensure that your wifi repeater is not overheating. Excessive heat can cause performance issues, so make sure it is well-ventilated and not placed in direct sunlight.
Additional tips for improving wifi speed
In addition to optimizing your wifi repeater settings, there are several other tips and tricks you can employ to further improve your wifi speed. Firstly, consider upgrading your internet plan with your service provider. Higher bandwidth plans can provide faster internet speeds. Additionally, you can try adjusting the position and orientation of your wifi router and repeater for better signal propagation. Lastly, minimize the number of devices connected to your wifi network. The more devices connected, the more strain on the network, resulting in slower speeds.
Read Also: 192.168.188.1 Wireless Extender Setup – Managing The Slow Wifi Issue
Conclusion
In conclusion, optimizing your wifi speed is crucial for a seamless online experience. By utilizing the 192.168.188.1 Login, you can unlock advanced settings and customization options that will supercharge your wifi repeater and boost your internet speed. From understanding common wifi speed issues to troubleshooting and additional tips, this comprehensive guide has provided you with the knowledge and tools to enhance your wifi performance. Say goodbye to slow internet speeds and hello to lightning-fast connectivity with 192.168.188.1 Login. Take control of your wifi repeater settings and enjoy a seamless online experience like never before.